As a Windows Champions Ambassador, I’d like to thank Microsoft for providing me with a device to help me learn about Windows 8 and it’s features.
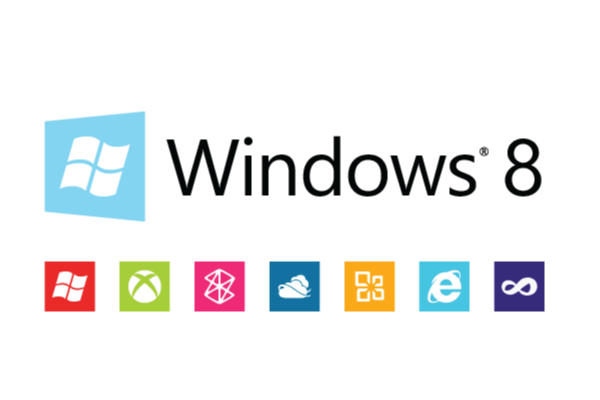
If you’ve purchased a new PC lately you’ve noticed that Windows 8 has officially taken over. In fact it’s an entirely new way of computing and working with your computers interface. Windows 8 mixes function and ease with sleek style and versatility. It allows you to easily access tons of apps, surf the web, create documents, and chat with family and friends all at the same time without cluttering up your home screen.
If you feel a bit overwhelmed I wouldn’t blame you. It’s taken me a while to get used to how Windows 8 runs and all the abilities it has. To make things a little easier on the Win 8 newbies, I’ve created 10 quick tips to getting you started.
1. The First Step, Getting Past The Lock Screen
Windows 8 opens on its lock screen, which looks pretty but unfortunately displays no clues about what to do next. It’s all very straightforward, though. Just tap the space bar, spin the mouse wheel or swipe upwards on a touch screen to reveal a regular login screen with the user name you created during installation. Enter your password to begin
2. Mastering Basic Navigation
Windows 8 launches with its new interface, all colorful tiles and touch-friendly apps. If you’re using a tablet or touch scree laptop then it’ll all be very straightforward: just swipe left or right to scroll the screen, and tap any tile of interest. On a regular desktop, though, a mouse with a spin wheel on top can be used to scroll backwards and forwards and you can also use the keyboard. Press the Home or End keys to jump from one end of your Start screen to the other, then use the cursor keys to select a particular tile, tapping Enter to select it. Press the Windows key to return to the Start screen; right-click (or swipe down on) apps you don’t need and select Unpin to remove them; and drag and drop the other tiles around to organize them as you like.
3. Your New Start Menu, The Quick Access Menu
The biggest thing I noticed in regards to the new Win 8 makeover is the non-existent start menu. Instead, Win 8 offers a quick access menu. Right-click in the bottom left corner (or hold down the Windows key and press X) for a text-based menu that provides easy access to lots of useful applets and features: Device Manager, Control Panel, Explorer, the Search dialog and more.
4. What Is And How To Use The Charm Bar
In a standard application you’d go straight to the toolbar if you wanted to change any settings. As you’re beginning to understand, Windows 8 apps don’t have toolbars. To change settings, you’ll need to use the Charms. To go there, move your cursor to the bottom-right (or top-right) corner of the screen until a series of icons extend from the side of your display. Slide up (or down) to activate the Charms and click or tap “Settings.”
5. Making Apps Easily Accessible
If there’s an application you use all the time then you don’t have to access it via the search system. Pin it to the Start screen and it’ll be available at a click. Start by typing part of the name of your application. To access Control Panel, for instance, type ‘Control’. Right-click the ‘Control Panel’ tile on the Apps Search screen, and click ‘Pin to Start’. If you’re using a touchscreen, press and hold the icon, then flick down and select ‘Pin to Start’. Now press the Windows key, scroll to the right and you’ll see the Control Panel tile at the far end. Drag and drop this over to the left somewhere if you’d like it more easily accessible, then click the tile to open the desktop along with the Control Panel window, and press the Windows key to return you to the Start screen when you’re done.
6. The Windows App Store
You now have instant access to thousand of apps through the Windows app store. Finding the store is easy. Just head to your start screen and find the store tile. Click on it and you’ll be taken to the front of the store. There you’ll find top apps for categories such as free, paid and new releases. You can also search for apps.
7. How to create a Windows 8 Live ID
When you first start using the Windows 8 app store, you’ll be required to create a Windows 8 Live ID. Your Windows 8 Live ID should be an email address you already use, like your Microsoft or Gmail account, but it will be separate from this email account – it’s the user name with which you log into Windows 8. You’ll also need to create a new password for this account.
8. Using The Windows 8 Mail App
Associating an email account in Windows 8 can be done in a few clicks. Simply click on the email app, navigate to the charm bar by dragging your mouse to the upper right-hand corner and going to settings. There, go to “Accounts” and click “Add an Account”. You can then select which type of account you’d like to add. After that all you need to do is enter your email address and password.
Depending on the type of email account you’ve associated with the Windows 8 email app, there are different ways you can use the mail app, however, the basic mail settings remain the same. In the upper right hand corner, you’ll see three icons, each allowing you to perform basic email actions in 1 click. The “+” icon allows you to add a new email message, the icon with the left facing arrow allows you to reply to an email, and the trashcan icon allows you to delete a message. Using the Windows 8 mail app, you can also navigate easily between email accounts.
9. How To Access The Control Panel
The Control Panel still exists in Windows 8, but with the absence of the start menu and the start button you’ll need to go through different steps in order to access it. The first way you can access the control panel is, in start screen mode. Start typing in “Control Panel”, and you’ll see that the control panel icon will pop up. Clicking this icon will take you into the control panel in Desktop mode.
10. Windows 8 Live Syncing and Microsoft Skydrive
Windows 8 live syncing is a feature in Windows 8 that allows you to open your personalized operating system from any PC, mobile, or tablet device on which you use Windows 8. Each time you log onto your PC to use Windows 8, you’ll notice that you’ll be prompted for your Microsoft Live ID. This will then bring you into your customized start screen, exactly how you set it up and left it the last time you used Windows 8 with that particular Live ID. This will translate weather you log in using your mobile, tablet device, or PC. This ensures that you’ll always have your favorite photos, files, and documents that you back up on Windows 8 using Microsoft Skydrive. Skydrive is an app that is part of your Windows 8 operating system. Think of Skydrive as a folder in the sky for all your photos, documents, files and everything else you’d like backed up. It allows you to keep everything easily accessible through any PC, tablet, or mobile device. Additionally, the Windows 8 Live Sync feature makes it easy to jump from one device to another, knowing that wherever you use Windows 8 everything will be synced.
Embracing The New
Whether you’re a seasoned Windows expert or just starting to get the hang of things, Windows 8 is certainly a fun new way of computing. It brings content accessibility to a new level and allows you to integrate helpful apps into your everyday life. It does take some getting used to, but once you master it you’ll never look back!
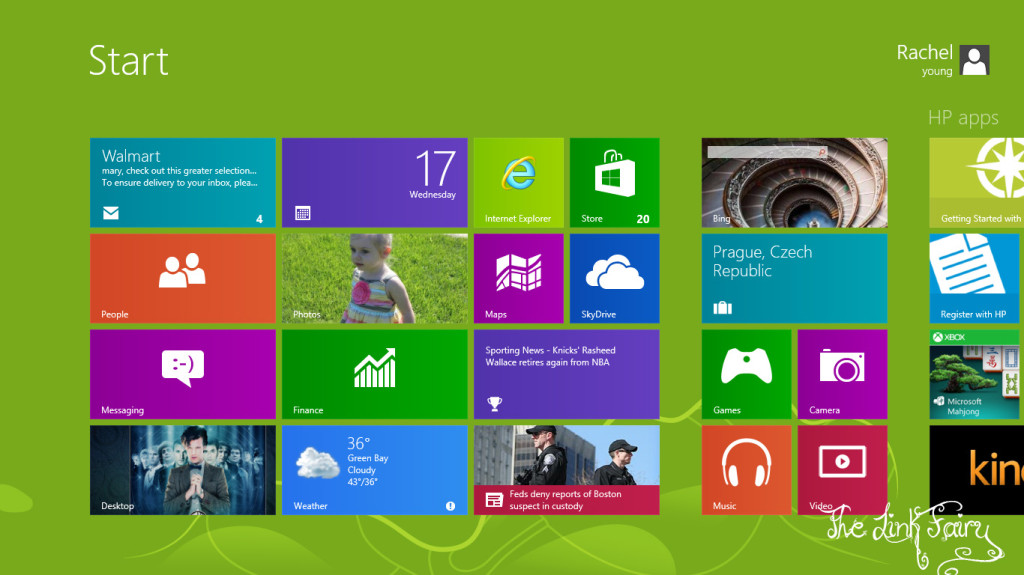
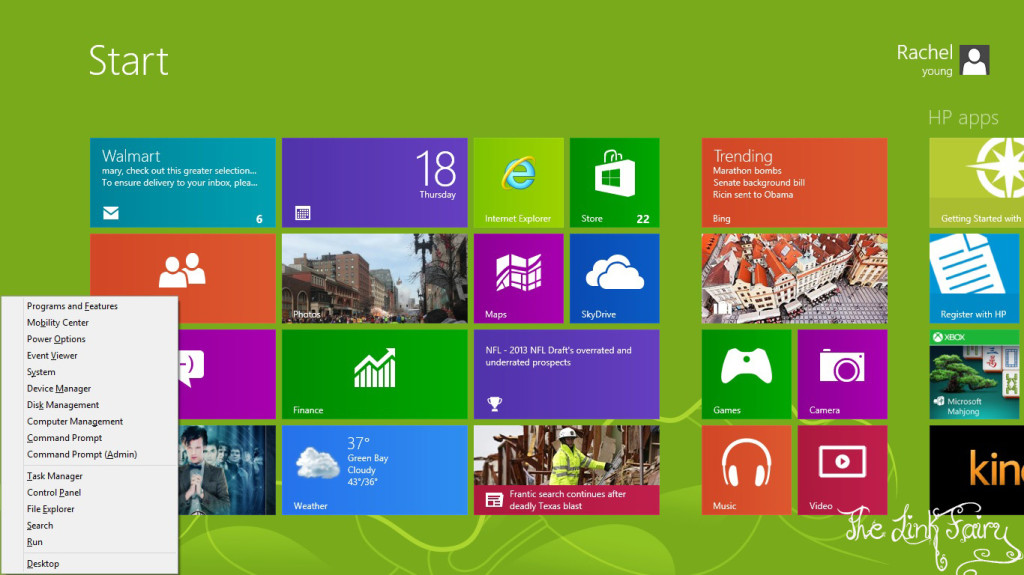

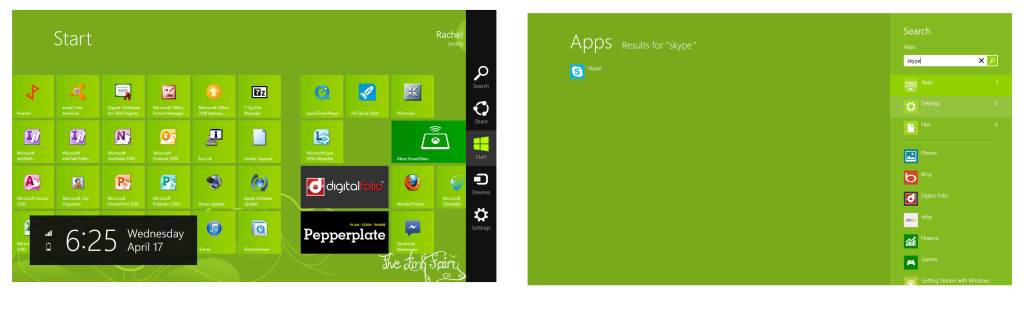
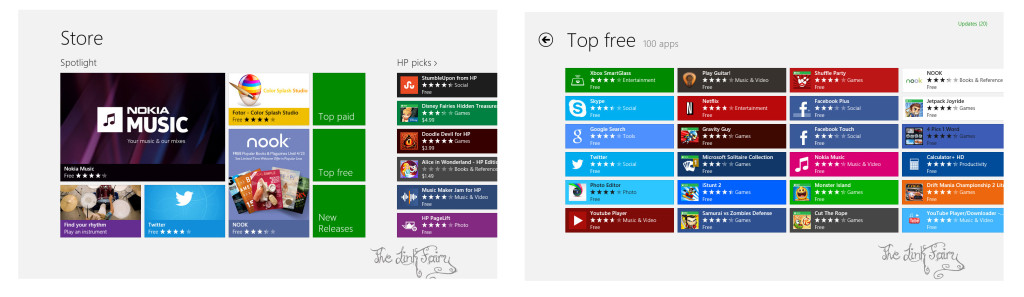
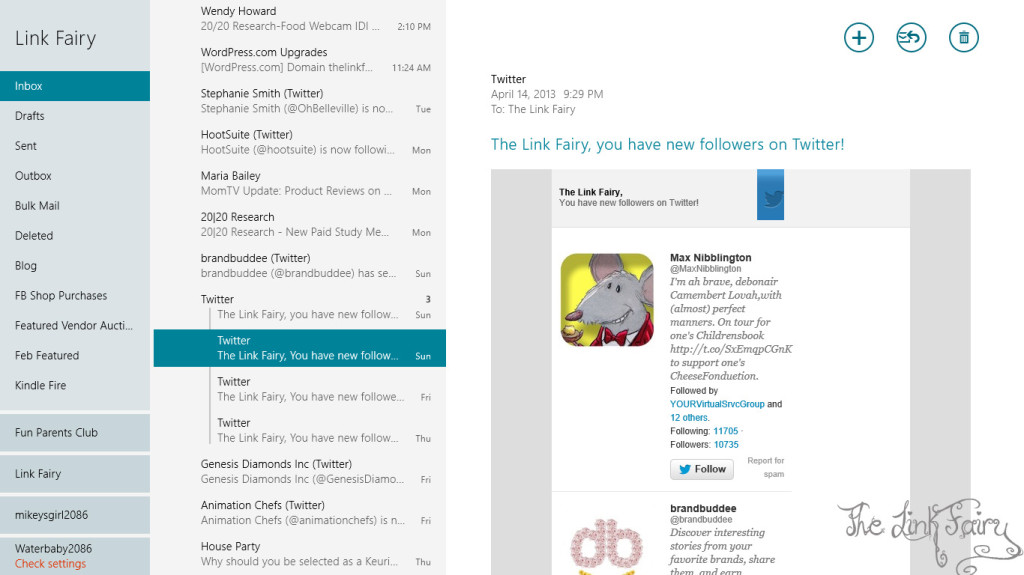
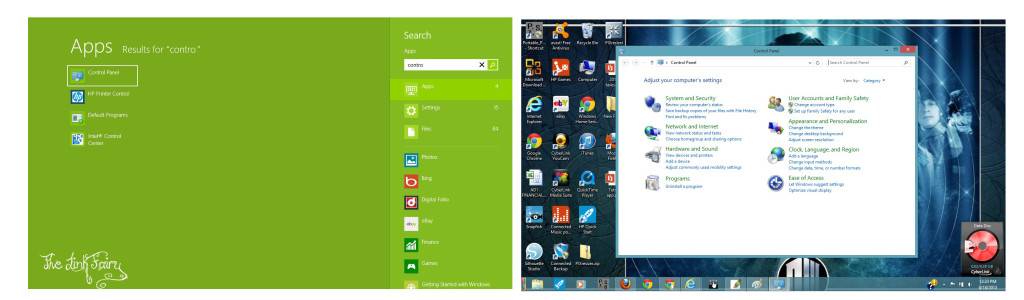
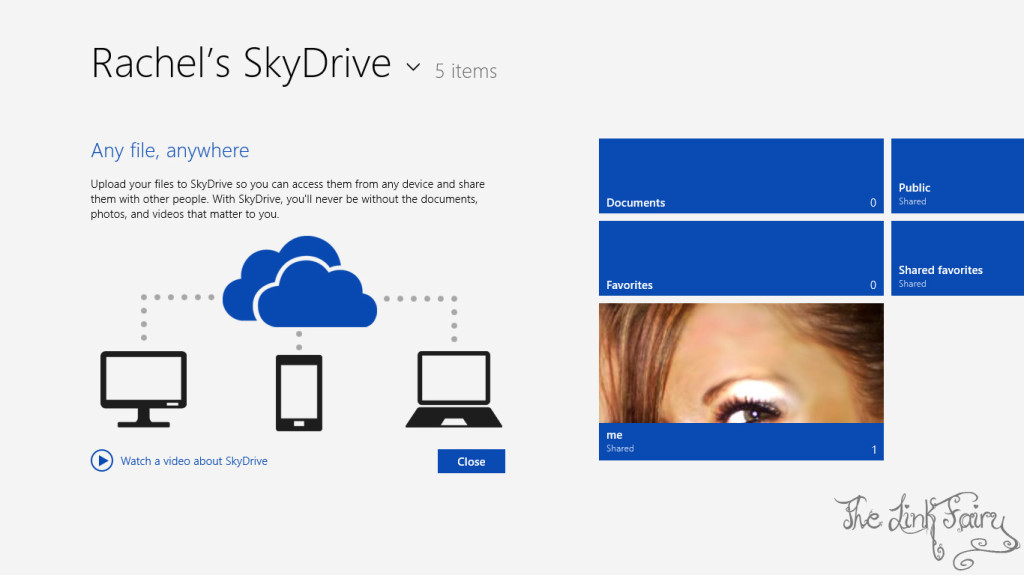
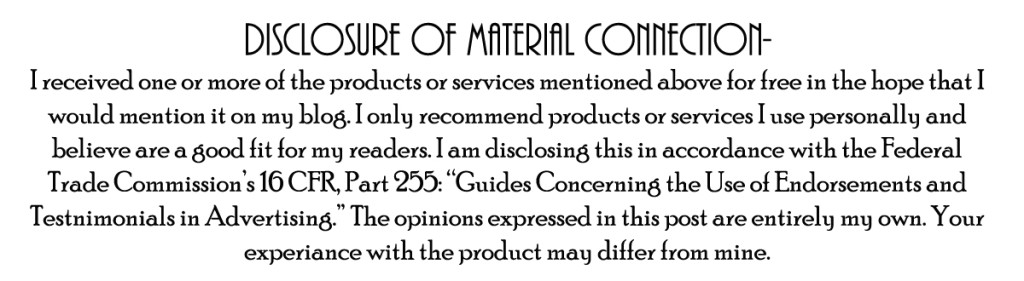
Holy wow, that’s a lot of changes from my Windows 7!
Thanks for this great tutorial. This looks like it could be a lot of fun. That is a lot of changes but change is always good.
Wow! Big difference from the old program.
This is such a huge change from the other versions! I like it though!
Oh my goodness! Impressive article dude! Thank you, However I
am going through issues with your RSS. I don’t understand why I cannot subscribe to it. Is there anyone else getting similar RSS problems? Anybody who knows the solution can you kindly respond? Thanx!!
WOW just what I was looking for. Came here by searching for tablet magazine nederland
I am sure this piece of writing has touched all the internet users,
its really really pleasant paragraph on building up new weblog.